Maybe you had some issues with UCF in DA as me. I had this for no reason since few days at a customer. The problem was that we use SSL with DA and the Unified Content Facilities (UCF) wasn’t happy about it.
Thus, in this short blog I’ll speak about troubleshooting UCF.
The error I got happened when trying to edit, view or create documents; I had a popup saying an error occured with UCF.
First, we must know our enemy in order to fight it!
UCF stands for Unified Content Facilities. It’s a java applet made by EMC and used by wdk applications in order to manage and optimize content transfer between the application and your workstation. Thanks to UCF you can transfer large files with compressions and reconnect if the network failed some packets. The applet is downloaded to your workstation at runtime when you connect to a wdk application.
You can find the UCF configuration in your user folder like follow:
C:\Users\<USER>\Documentum\ucf
Refresh UCF Cache
Before going deeper in the debugging, maybe try to clear the ucf cache first and re-download the latest one from the server. In order to do so you’ll have to perform the following steps:
Clear you browser cache. If you have IE, go to Tools -> Delete Browsing History (or press CTRL+SHIFT+DEL).
Then check each checkboxes and click Delete.
Close the browser afterwards.
Now be sure that you don’t have any browser pointing to a wdk application and go to C:\Users\<USER>\Documentum and try deleting the ucf folder.
If you have an error telling you it is already used, open the task manager and search for javaw.exe processes, and then close them down.
You should be able to delete the ucf folder now.
Also clear the cached ucf jar files by opening the java control panel. Go to Control Panel -> search for Java -> General Tab -> Temporary Internet Files -> Settings -> Delete Files
Now test again by opening Documentum Administrator and creating/editing a document. You shouldn’t have a popup error about UCF.
If you reached this point in the blog that means you didn’t get rid of the problem, so didn’t I. Well at this point we did some corrections but we don’t know what is the real error about UCF, we only get this stack trace saying UCF failed. We can now enable the ucf tracing in order to see if something more interesting is written in the logs.
You can enable the tracing on both sides, the server and your workstation. The easiest is to begin with your workstation so go back to the ucf folder C:\Users\<USER>\Documentum\ucf
Then navigate to <PCNAME>\shared\config and edit ucf.client.config.xml
Add the following options between <configuration/>:
<option name="tracing.enabled">
<value>true</value>
</option>
<option name="debug.mode">
<value>true</value>
</option>
Also edit the file: ucf.client.logging.properties by changing .level=WARNING to .level=ALL
Now reproduce the error and check what has been written in C:\Users\<USER>\Documentum\Logs
If you can’t see what the problem is you can also activate the tracing on the webserver by editing the same way: ../WEB-INF/classes/ucf.server.config.xml but note that you need to restart the webserver for it to take effect.
The errors in the generated log should allow you to find the real cause of the ucf error. In my case it was the SSL handshake that was failing.
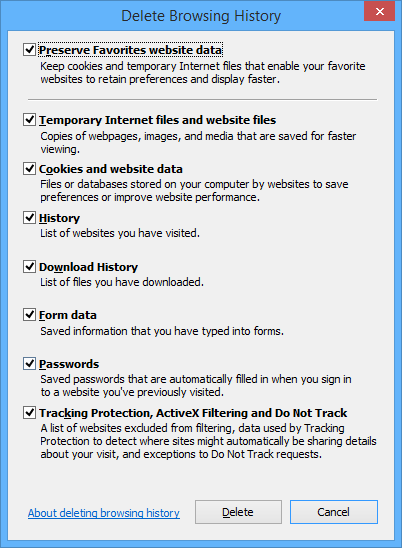
![Thumbnail [60x60]](https://www.dbi-services.com/blog/wp-content/uploads/2022/05/Middleware-TO_Final-wpcf_173x250.png)
![Thumbnail [90x90]](https://www.dbi-services.com/blog/wp-content/uploads/2022/08/OLS_web-min-scaled.jpg)