Azure Migrate provides a set of tools to assess and migrate on-premise infrastructure like Hyper-V or VMware virtual machines, physical servers as well as SQL and other Databases, web application…
The Azure Migrate overview page resumes the different key scenario available.
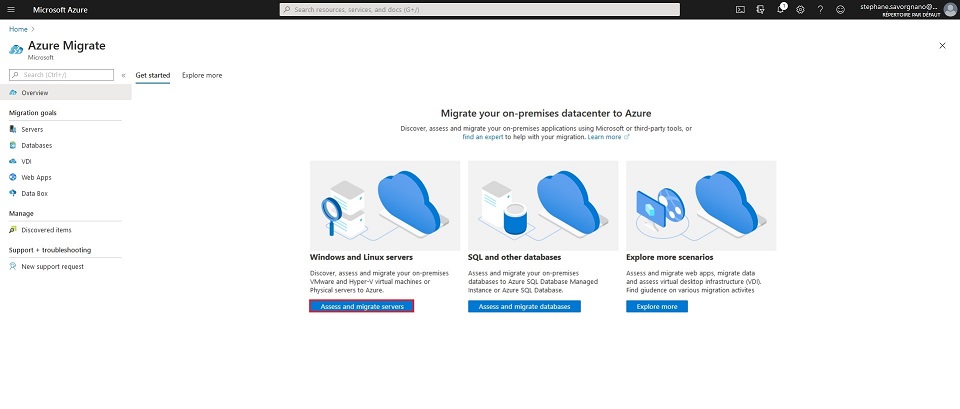
Lets have a look how easily you can assess your Hyper-V virtual machines for a future migration to Azure via this migration tool.
You need to add a tool to discover your VMs but before that you need to create a specific Resource Group for this Azure Migration, give a name to this project and a preferred location for your future Azure Virtual Machines.
Once done you need to select the assessment tool followed by the migration tool. Personally, I choose the Azure ones but others ISV (independent software vendor) offerings are available.
At the end of this process you can review your selection and if you are satisfied with your selection click on “Add tools” button:
The next step is to discover your on-premise servers, here my Virtual machines. To do it you have two possibilities:
- deploy an Azure migrate appliance, this appliance stays connected to Azure Migrate and will continuously discover your on-premises machines.
- use a CSV file to import an inventory of the VMs you would like to quickly assess to have a cost and also a compatibility view. If you need an accurate assessment you need to use the appliance, same if you want to migrate the assessed servers.
For my first text I used a CSV file containing 3 Virtual machines. Once imported you can see in the Azure migrate Server Assessment my 3 discovered servers.
If you click on discovered servers, you will have an overview of the server and you can see that they have been imported and not discovered by an appliance:
You can now create a group which is a collection of machines you would like to assess and migrate together. In this example I took two machines from my imported ones:
Now that your group is created you can run an assessment for this group by:
- selecting Imported machines
- give a name to your assessment
- choose the sizing criteria for your assessment:
- Performance-based: based on performance-data values specified
- As on-premises: based on on-premises sizing
- select or create a new group
- click the “Create assessment” button:
After some minutes the assessment is available, you are able to visualize your assessment with 3 parts:
- Azure Readiness: tell you if your servers are ready for migration to Azure or if not shows problems & possible remediation
- Monthly cost estimate: sum based on size recommendations for Azure VMs (compute) and associated VMs storage
- Storage – Monthly cost estimate: total storage cost split by storage type
You can have more information by clicking on each part of the assessment.
On Azure Readiness you can see the type of Azure Virtual Machine which have been selected during the assessment, the number of disks per on-premises VM and their size:
If you click on a specific on-premise machine you will have a more detailed view:
- a green light for the migration + the Azure VM size + the estimated monthly coast divided between compute and storage
- the Operating System used on your VM
- A compute resumes with the number of cores and the size of the RAM
- the selected storage with the number of disks, the target disk type & size
As written in the beginning of this blog I cannot migrate my on-premises Virtual Machines after this assessment as I didn’t use the Azure Migrate appliance to discover my on-premises servers. Nevertheless, it’s a good starting point to have a better feeling of the cost if you want to migrate to Azure.
I will definitively deploy an appliance on my next blog post to have an accurate assessment and follow it by a migration.
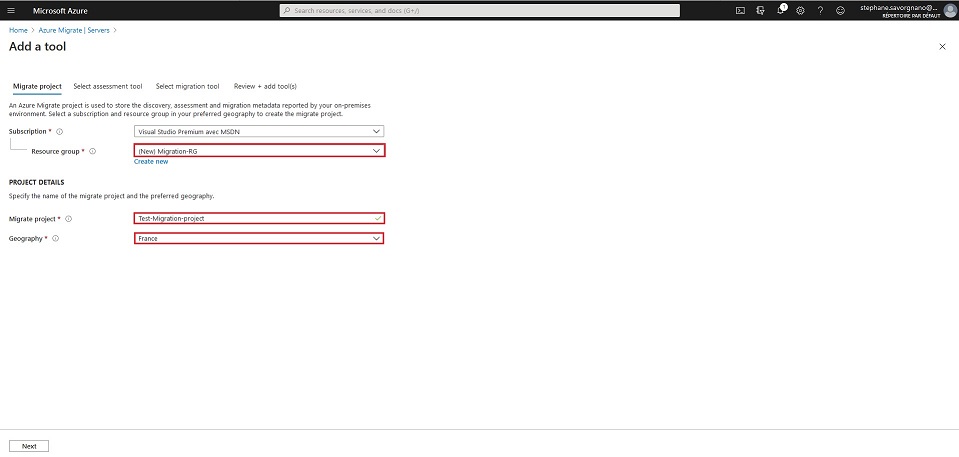
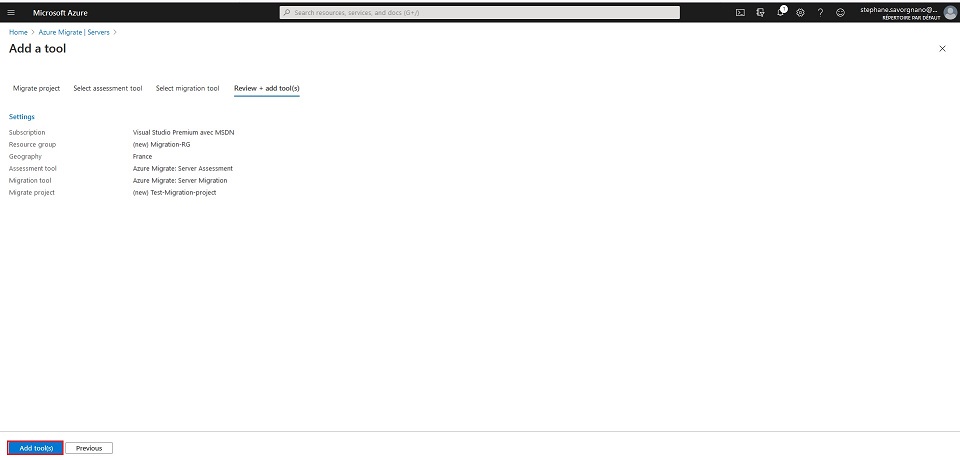
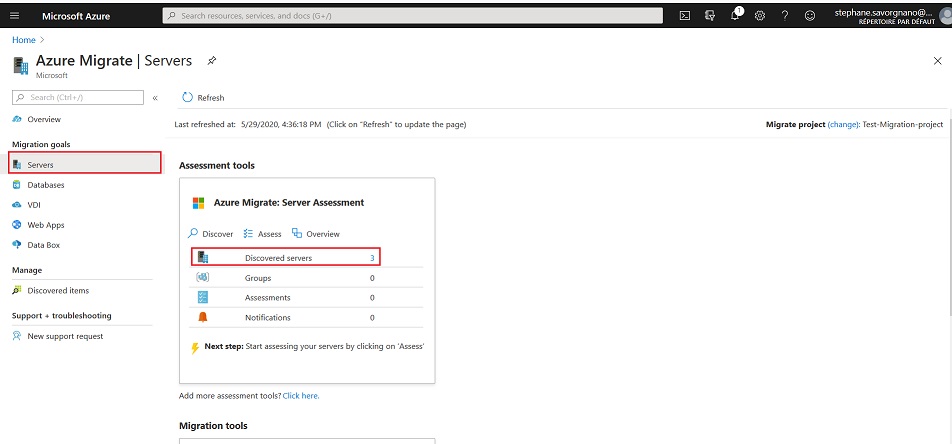
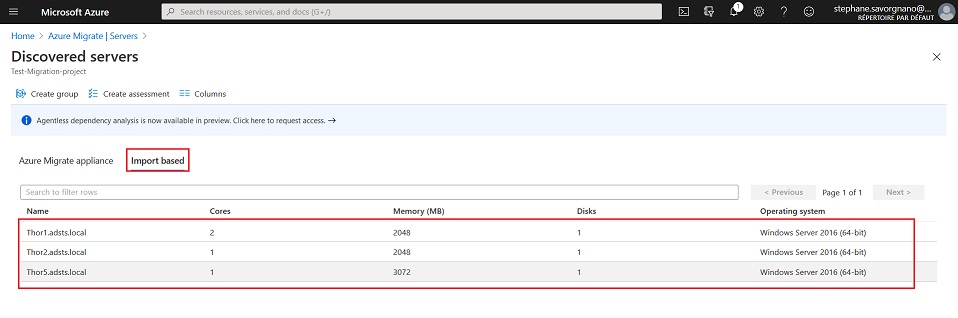
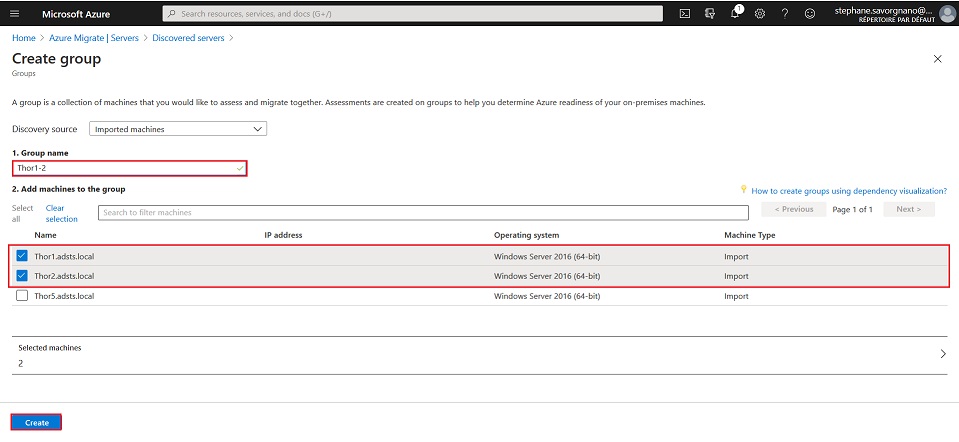
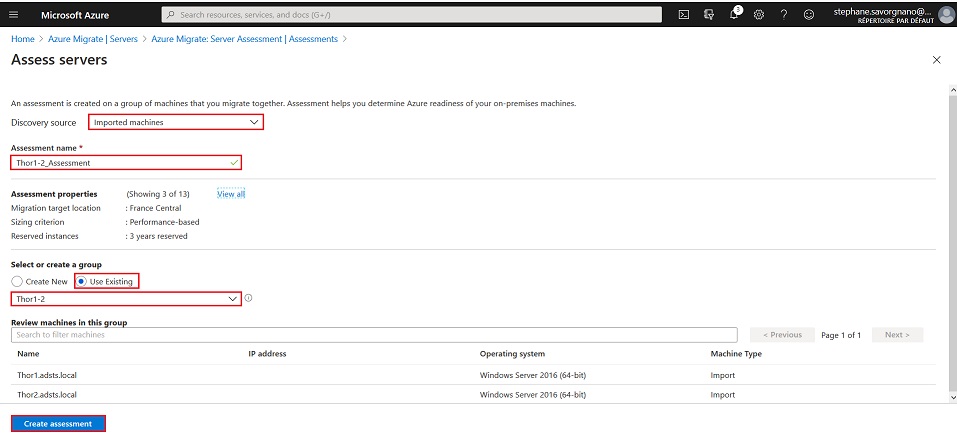
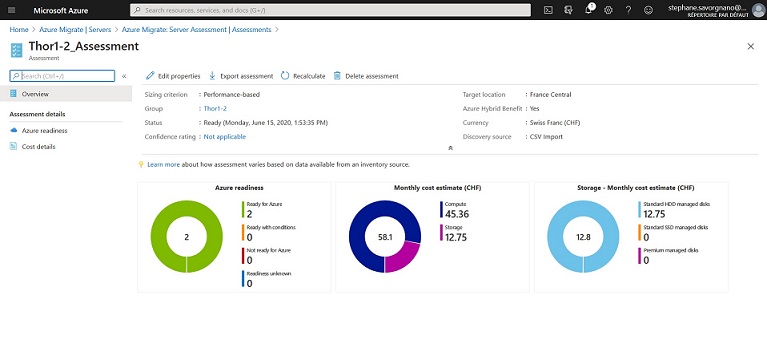
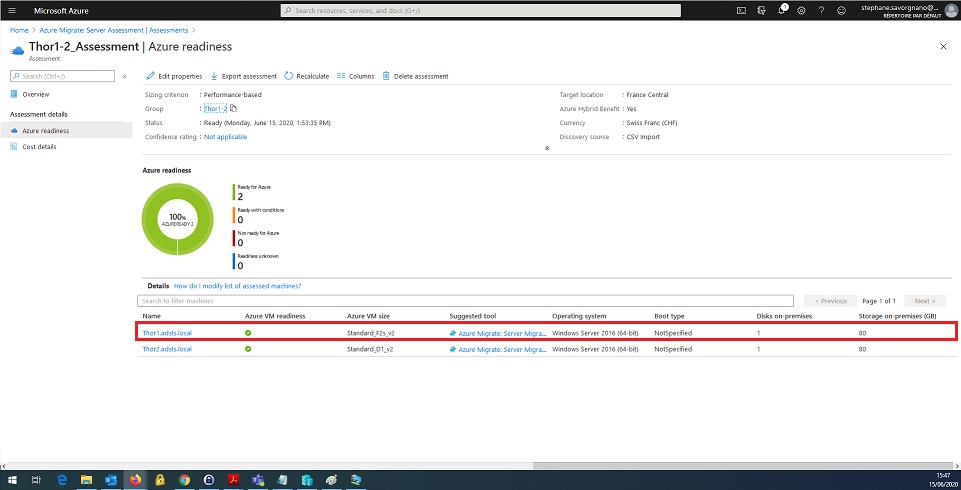
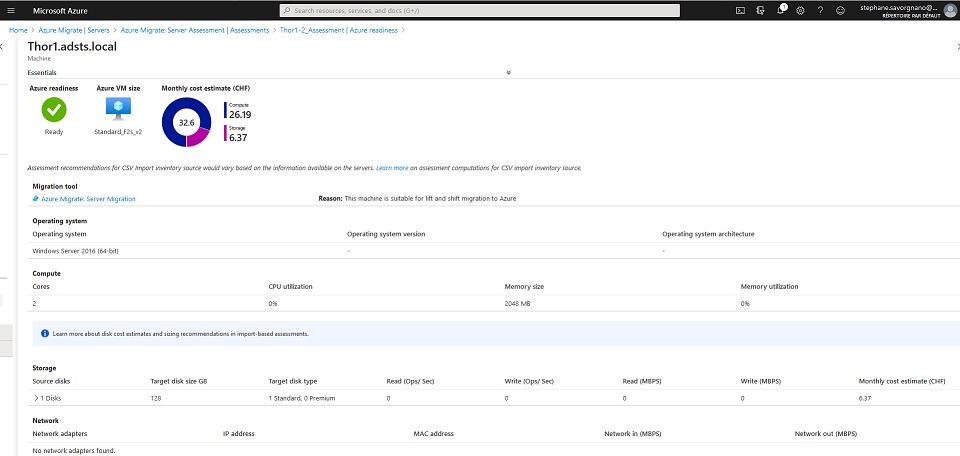
![Thumbnail [60x60]](https://www.dbi-services.com/blog/wp-content/uploads/2022/10/STS_web-min-scaled.jpg)
![Thumbnail [90x90]](https://www.dbi-services.com/blog/wp-content/uploads/2022/08/STH_web-min-scaled.jpg)