
In the previous blog, I described How to install and manage a Kerberos Server but that’s useless if there are no clients and if no application have been kerberized! That’s why in this blog I will explain in the first part how to install a kerberos client in linux. The second part will be dedicated to the configuration of a browser to use Kerberos tickets and the last part will explain how to configure a popular application to use the newly created Kerberos MIT KDC. This application is Alfresco (leader in Open Source solutions for Electronic Content Management).
For this blog, let’s define the following properties/variables:
- example.com = the DNS Domain
- EXAMPLE.COM = the KDC REALM
- kdc01oel.example.com = the FQDN of the KDC
- [email protected] = the principal of a test user
- alf01.example.com = the FQDN of the Alfresco host server
All configurations below have been tested on our infrastructure.
1. Install MIT Kerberos Client
On this part, I will only present how to install a Linux Client. I think the Mac release is available as part of the Mac OS X since version 10.3 (the current release is Mavericks: 10.9) and so there is nothing to do to install a Kerberos client but this installation isn’t configured. The Windows installation is quite easy if you use the installer but this isn’t a perfect solution. I think the best solution for windows would be to use the Windows implementation of Kerberos to configure the connection to a Linux KDC but this is a little bit more complex and I personally have troubles to configure that…
So, all steps to install a Linux client are quite the same as those to install a Kerberos Server. Indeed, there is no specific source code for the client and so the basic installation is the same but it’s not the case for the configuration.
Obviously, the first thing to do is to download the current release of the MIT Kerberos distribution for the target operating system. This could be done at the following URL: http://web.mit.edu/kerberos/dist/index.html. The current Linux release is krb5-1.12.1-signed.tar:
# wget http://web.mit.edu/kerberos/dist/krb5/1.12/krb5-1.12.1-signed.tar --2014-04-01 14:00:28-- http://web.mit.edu/kerberos/dist/krb5/1.12/krb5-1.12.1-signed.tar Resolving web.mit.edu... 23.58.214.151 Connecting to web.mit.edu|23.58.214.151|:80... connected. HTTP request sent, awaiting response... 200 OK Length: 11950080 (11M) [application/x-tar] Saving to: “krb5-1.12.1-signed.tar” 100%[===============================================>] 11,950,080 1.52M/s in 7.3s 2014-04-01 14:00:38 (1.56 MB/s) - “krb5-1.12.1-signed.tar” saved [11950080/11950080] # tar -xvf krb5-1.12.1-signed.tar krb5-1.12.1.tar.gz krb5-1.12.1.tar.gz.asc
As you can see, this file is signed and you could (should) verify the integrity and identity of the software. This can be done, for example, using GNU Privacy Guard:
# gpg --verify krb5-1.12.1.tar.gz.asc
After that, just extract the MIT Kerberos source code:
# tar -zxf krb5-1.12.1.tar.gz # cd krb5-1.12.1/src/ # ./configure ...... # yum install *yacc* ...... # make ...... # make install
At this step, Kerberos should be installed properly and the binaries, libraries and the documentation should be under /usr/local. The default location is sufficient for a client installation:
# krb5-config --all Version: Kerberos 5 release 1.12.1 Vendor: Massachusetts Institute of Technology Prefix: /usr/local Exec_prefix: /usr/local
To set up a linux client, there is only one step remaining: tell Kerberos where to find a KDC. This is done through a configuration file named krb5.conf. In the following configuration, I’ve included two lines (forwardable and proxiable) that are important for Alfresco SSO using Kerberos to work properly. These two lines aren’t mandatory for other kerberized applications:
# vi /etc/krb5.conf
[libdefaults]
default_realm = EXAMPLE.COM
forwardable = true {Line only important for Alfresco}
proxiable = true {Line only important for Alfresco}
[realms]
EXAMPLE.COM = {
kdc = kdc01oel.example.com:88
admin_server = kdc01oel.example.com:749
default_domain = example.com
}
[domain_realm]
.example.com = EXAMPLE.COM
example.com = EXAMPLE.COM
That should be enough to obtain a ticket for the test user (“kinit mpatou” OR “kinit [email protected]”) and delete this ticket:
# klist klist: Credentials cache file '/tmp/krb5cc_0' not found # kinit mpatou Password for [email protected]: # klist Ticket cache: FILE:/tmp/krb5cc_0 Default principal: [email protected] Valid starting Expires Service principal 05/20/2014 10:54:48 05/20/2014 20:54:48 krbtgt/[email protected] renew until 05/21/2014 10:54:47 # kdestroy # klist klist: Credentials cache file '/tmp/krb5cc_0' not found
2. Configure the Browser
Now the client should be able to acquire the first ticket (TGT) but that’s not enough! The next step is to configure the Browser to use tickets. Indeed, if the client tries to access to a kerberized application, the browser has to present a ticket for that application to be logged in automatically.
a. Mozilla Firefox (Window/Linux/Mac)
Open a new window/tab in Mozilla Firefox:
- Enter in the URL field “about:config”
- All properties of Firefox should be displayed
- Search for “network.negotiate” and set: network.negotiate-auth.delegation-uris = .EXAMPLE.COM
- Set: network.negotiate-auth.trusted-uris = .EXAMPLE.COM
b. Google Chrome
i. Mac
Modify the Google Chrome application with:
open 'Google Chrome.app' --args --auth-schemes="basic,digest,ntlm,negotiate" --auth-server-whitelist="*EXAMPLE.COM" --auth-negotiate-delegate-whitelist="*EXAMPLE.COM"
ii. Linux
Modify Google Chrome with:
google-chrome --enable-plugins --args --auth-server-whitelist="*EXAMPLE.COM" --auth-negotiate-delegate-whitelist="*EXAMPLE.COM" --auth-schemes="basic,digest,ntlm,negotiate"
iii. Windows
Modify the Google Chrome shortcut with:
chrome.exe --auth-schemes="basic,digest,ntlm,negotiate" --auth-server-whitelist="*EXAMPLE.COM" --auth-negotiate-delegate-whitelist="*EXAMPLE.COM"
c. Internet Explorer
Open a new window/tab in Internet Explorer and:
- Open the “tools” (ALT+X)
- Click on “internet options” (o)
- Choose the “Advanced” tab
- In the security section, select the “Enable Integrated Windows Authentication*”
- Choose the “Security” tab
- Select “Local intranet”
- Click on “Sites”
- Click on “Advanced”
- Add “http://*.example.com” or/and “https://*.example.com”
- Click on “Close”
- Click on “OK”
- Click on “OK”
- Restart the computer
If everything works fine, then the client should be able to access to kerberized applications. If it’s not the case, a good start to debug the kerberos installation is to use a network analyzer like WireShark.
3. Configure Alfresco to use Kerberos SSO
Actual test configuration:
- OS: Oracle Enterprise Linux 6
- Alfresco: Alfresco Community Enterprise 4.2.c installed on /opt/alfresco
- Application Server: Tomcat 7
So let’s begin the configuration of a Kerberized application with Alfresco. The first thing to know about Alfresco is that Alfresco uses two main Web Clients: Alfresco Explorer and Alfresco Share. The first one is the core of Alfresco and the second one is the new interface (mainly oriented on collaboration) that uses a proxy to ask Explorer to do the job. The configuration of Alfresco Explorer is quite easy but to get Alfresco Share working it’s not the same as Share add a new layer above Explorer.
If nothing is specified, all modifications below should be done on alf01.example.com, the Alfresco host server.
For Kerberos to work properly, the maxHttpHeaderSize must be increased:
# vi /opt/alfresco/alfresco-4.2.c/tomcat/conf/server.xml Connector port="8080" URIEncoding="UTF-8" protocol="HTTP/1.1" connectionTimeout="20000" redirectPort="8443" maxHttpHeaderSize="32768"
Then the authentication chain must allow Kerberos tickets to be used to authenticate a user:
# vi /opt/alfresco/alfresco-4.2.c/tomcat/shared/classes/alfresco-global.properties: authentication.chain=kerberos1:kerberos,alfrescoNtlm1:alfrescoNtlm
After that, the Kerberos subsystem must be configured:
# cd /opt/alfresco/alfresco-4.2.c/tomcat/shared/classes/alfresco/extension/subsystems # vi Authentication/kerberos/kerberos1/kerberos-authentication.properties kerberos.authentication.realm=EXAMPLE.COM kerberos.authentication.sso.enabled=true kerberos.authentication.authenticateCIFS=false kerberos.authentication.user.configEntryName=Alfresco kerberos.authentication.cifs.password=ChangeMe kerberos.authentication.cifs.configEntryName=AlfrescoCIFS kerberos.authentication.stripUsernameSuffix=true kerberos.authentication.http.password=ChangeMe kerberos.authentication.http.configEntryName=AlfrescoHTTP kerberos.authentication.defaultAdministratorUserNames=admin,xxx,yyy kerberos.authentication.browser.ticketLogons=true
Once this is done, the KDC must be configured to recognize Alfresco as a Kerberized application. For that purpose, enter in the KDC kadmin interface. Caution, this requires the installation of a Kerberos Server on kdc01oel.example.com as described in the previous blog (the important part is that kadmin must be available from a remote computer) and the installation of a Kerberos Client on alf01.example.com. If your kadmin doesn’t work from a remote location, you will have to use the kadmin.local interface on the KDC host server.
# /usr/local/bin/kadmin
addprinc cifs/[email protected]
addprinc HTTP/[email protected]
ktadd -k /etc/krb5cifs.keytab cifs/[email protected]
ktadd -k /etc/krb5http.keytab HTTP/[email protected]
This will create 2 files named ‘krb5cifs.keytab’ and ‘krb5http.keytab’ on the host where the kadmin was run. That means that if you used the kadmin from alf01.example.com, then there is nothing more to do but if you used the kadmin or kadmin.local from kdc01oel.example.com, then those 2 files must be moved to alf01.example.com:
# cd /etc # scp krb5cifs.keytab [email protected]:/etc enter password: # scp krb5http.keytab [email protected]:/etc enter password:
Create or update the config file for the Java Security. Be careful that this is the Java used by Alfresco:
# vi /opt/alfresco/alfresco-4.2.c/java/jre/lib/security/java.login.config:
Alfresco {
com.sun.security.auth.module.Krb5LoginModule sufficient;
};
AlfrescoCIFS {
com.sun.security.auth.module.Krb5LoginModule required
storeKey=true
useKeyTab=true
keyTab="/etc/krb5cifs.keytab"
principal="cifs/alf01.example.com";
};
AlfrescoHTTP {
com.sun.security.auth.module.Krb5LoginModule required
storeKey=true
useKeyTab=true
keyTab="/etc/krb5http.keytab"
principal="HTTP/alf01.example.com";
};
ShareHTTP {
com.sun.security.auth.module.Krb5LoginModule required
storeKey=true
useKeyTab=true
keyTab="/etc/krb5http.keytab"
principal="HTTP/alf01.example.com";
};
com.sun.net.ssl.client {
com.sun.security.auth.module.Krb5LoginModule sufficient;
};
other {
com.sun.security.auth.module.Krb5LoginModule sufficient;
};
Configure the default Java Security to use our custom configuration by adding a line at the end of the file:
# vi /opt/alfresco/alfresco-4.2.c/java/jre/lib/security/java.security:
login.config.url.1=file:${java.home}/lib/security/java.login.config
Finally, update the share-config-custom.xml file to contain the Kerberos configuration (the three images are in a unique file attached in this blog -> share-config-custom.zip):
# vi /opt/alfresco/alfresco-4.2.c/tomcat/shared/classes/alfresco/web-extension/share-config-custom.xml
That could be enough to get the Kerberos SSO working for Alfresco Explorer and Alfresco Share. I think there are some additional steps to get the Alfresco CIFS working too but I’m not sure. Moreover, it’s possible that you get some strange exceptions that prevent Alfresco to authenticate your Kerberos Ticket. That probably comes from the Java Cryptography Extension that is missing on your Alfresco server. For that purpose, download the JCE corresponding to the Java version used by Alfresco (JCE6 or JCE7) and deploy it (I assume below that the JCE7 is under /opt):
# unzip /opt/UnlimitedJCEPolicyJDK7.zip # cd /opt/alfresco/alfresco-4.2.c/java/jre/lib/security # cp local_policy.jar local_policy.jar.orig # cp US_export_policy.jar US_export_policy.jar.orig # cd /opt/UnlimitedJCEPolicy # cp local_policy.jar /opt/alfresco/alfresco-4.2.c/java/jre/lib/security/ # cp US_export_policy.jar /opt/alfresco/alfresco-4.2.c/java/jre/lib/security/
I hope I was clear enough in my explanations and I hope I was able to share (a little bit?) my passion for open source solutions!
Good luck with Kerberos and Alfresco!
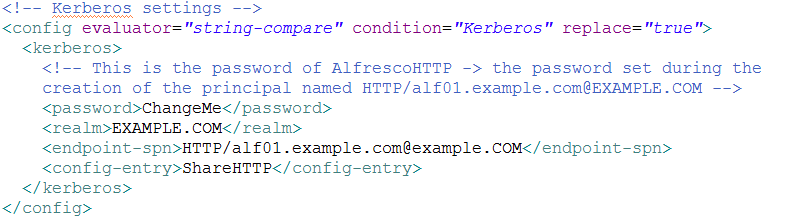
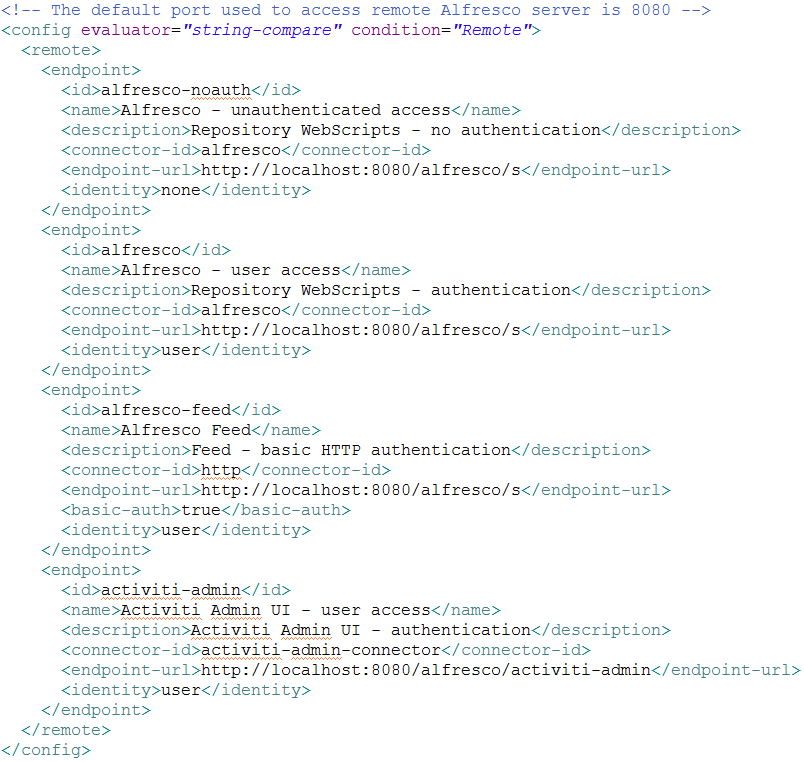
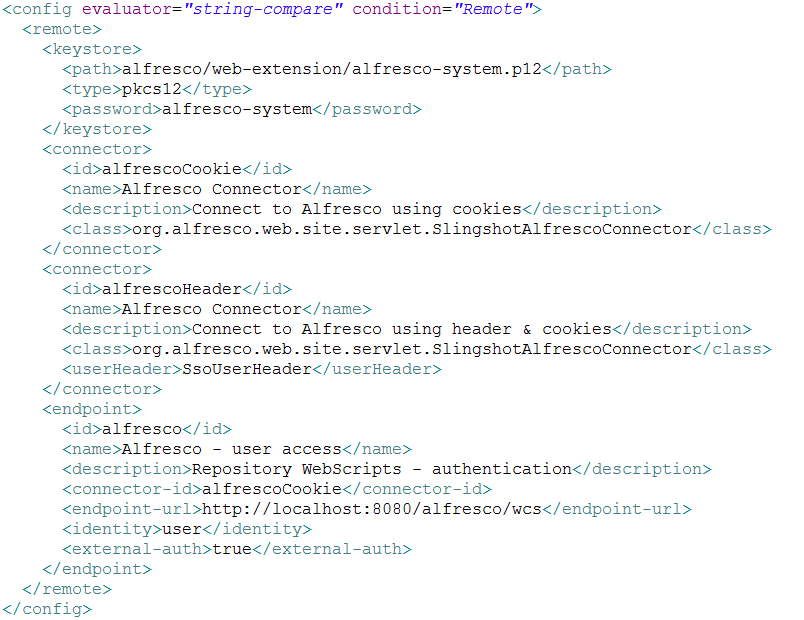
![Thumbnail [60x60]](https://www.dbi-services.com/blog/wp-content/uploads/2022/08/MOP_web-min-scaled.jpg)
![Thumbnail [90x90]](https://www.dbi-services.com/blog/wp-content/uploads/2022/08/OLS_web-min-scaled.jpg)