To be honest I never used before Windows Admin Center but after some hours of utilization I’m still convinced. As SQL Server Management Studio is a great tool to manage our SQL Server instances with a CMS (Centralized Management Server), Windows Admin Center is a great tool to centralize the management of our Physical, Virtual, on-premises…Windows Server. This browser-based tool is also a hybrid tool which is able to integrate your on-premises servers with Azure in some clicks.
I will show your in this blog-post how to backup an on-premise Virtual Machine to your Azure subscription via Windows Admin Center.
I will not take too much time to describe the installation of Windows Admin Center as it’s an easy task. You just have to download the msi package and follow the instructions. Just take care to not use Internet Explorer to open the URL to connect to your Windows Admin Center as it’s not supported, better used an Edge browser.
Once opened it’s time to add your servers. Select the Add button at the top left of the screen and type your server name. As I didn’t provide administrator credentials, I can add the server but I will need to do it later for connection. A warning alerts us that single sign-in is available but we need first to set up Kerberos constrained delegation which I still have to do:
Once done our server appears in the Server list.
Just click on the name to manage this server, here you will have to enter your administrator credential in order to connect:
You have now an overview of your server with some information like name, domain, OS with version, RAM… even the failover cluster name where it is part of. We have also lots of interesting tools on the left side bar to manage our server with some Azure functionalities and more common ones like events, firewall, processes…
I will focus on the Azure Backup possibility. Indeed in case of a corruption or crash of my Virtual Machine locally I don’t have any possibility to restore it or to quickly recover it. In real world this functionality can provide an alternative of existing on-premises backup solution in case of accidental or malicious deletions or corruptions.
Those backups can also be used to recreate the Virtual Machine directly on Azure.
To set up this functionality click on Azure Backup and we can start to configure it:
To use Azure services with Windows Admin Center we have to register it with Azure and complete the following steps:
- the target Windows Servers that we want to backup must have Internet access to Azure
- connect our Windows Admin Center gateway to Azure:
Once done you are connected also with your Azure account on Windows Admin Center:
Back to our overview screen, we still not have a backup protection for our server but now Windows Admin Center is “connected” with our Azure account:
And now clicking on Azure Backup let us protect our Windows Server.
Our subscription is selected and we can set up our backup:
- a Vault name and a new Resource Group are created automatically
- we can choose the location where the backup will be done, here I selected the new Switzerland North region
- we can select what we want to protect, here the server system state and disk c:\
- we can choose when files/folders backup and system state backup will be done and the retention of those backups
- enter an encryption passphrase used to encrypt/decrypt backup
Once we applied our configuration:
- a new Azure Resource Group is created if there it does not exist
- a new Azure Recovery Services Vault is created
- the Microsoft Azure Recovery Services (MARS) Agent is installed and registered to the Vault
- a backup and retention schedule is created with the options selected before and associate with the Windows Server
An overview of your Azure Backup is displayed. For the moment no backups have been executed and we can start an adhoc one by clicking on “Backup Now”:
Our backup is now running:
When the backup is finished, we have a Recovery Points for our Windows Server:
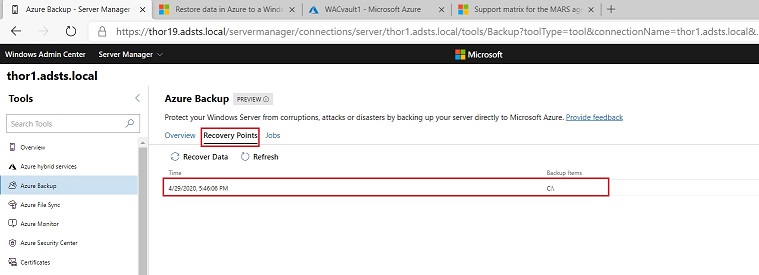
It was the first round used to set up Windows Admin Center with Azure and run a first backup.
In the next blog-post I will try to use my Azure backup to restore files and folder and see if we can do more tricky things.
See you soon 😉
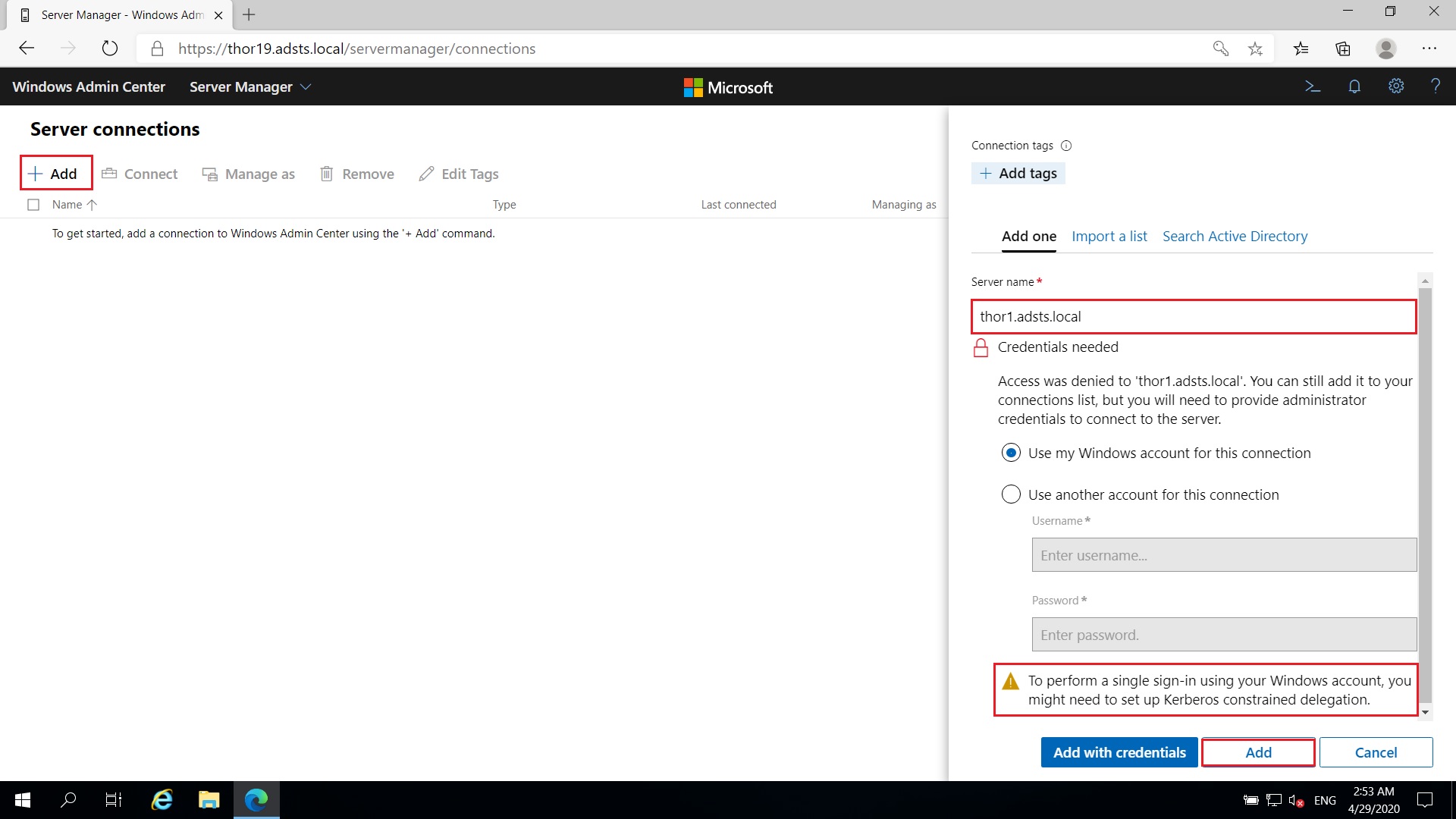
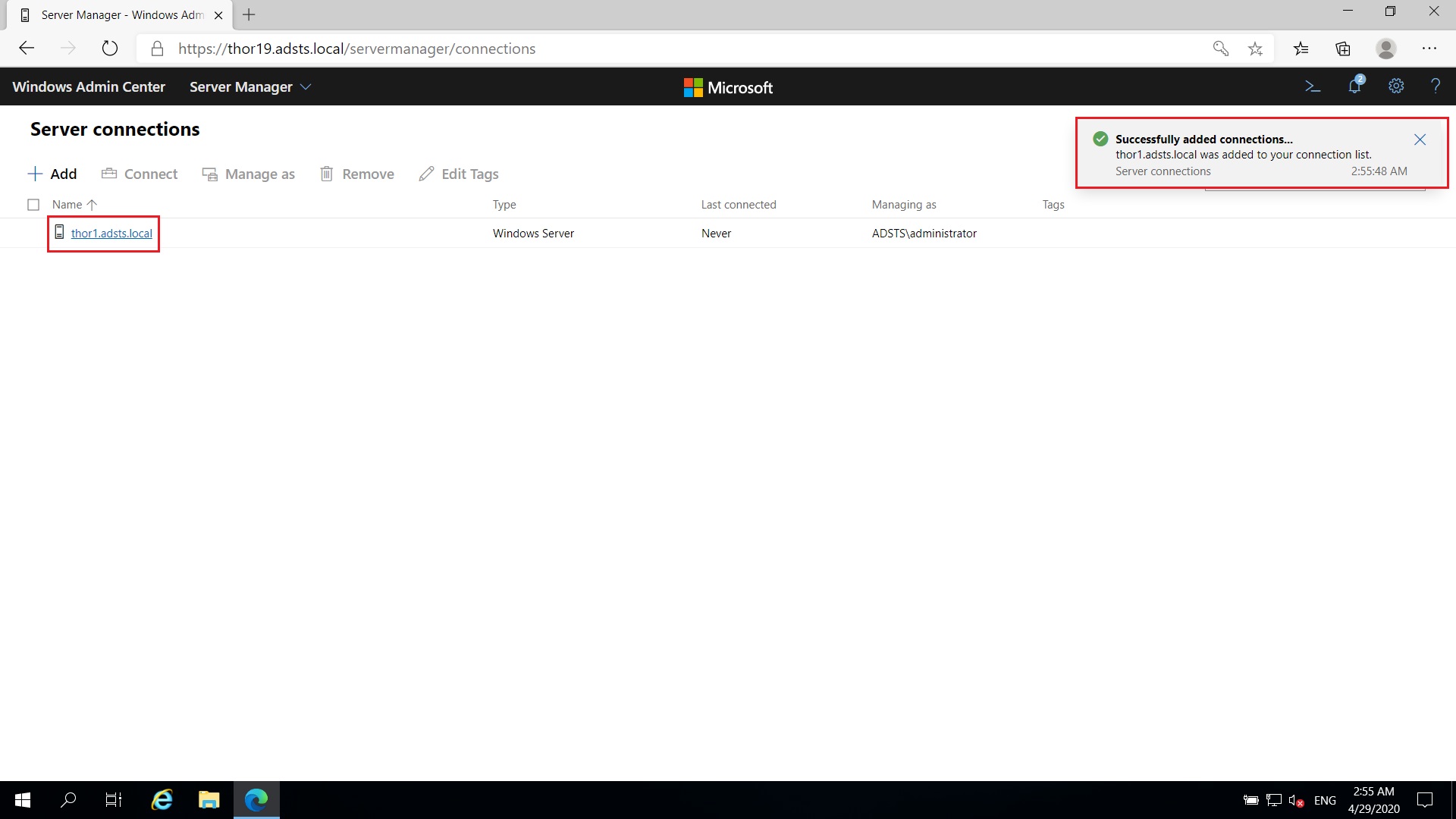
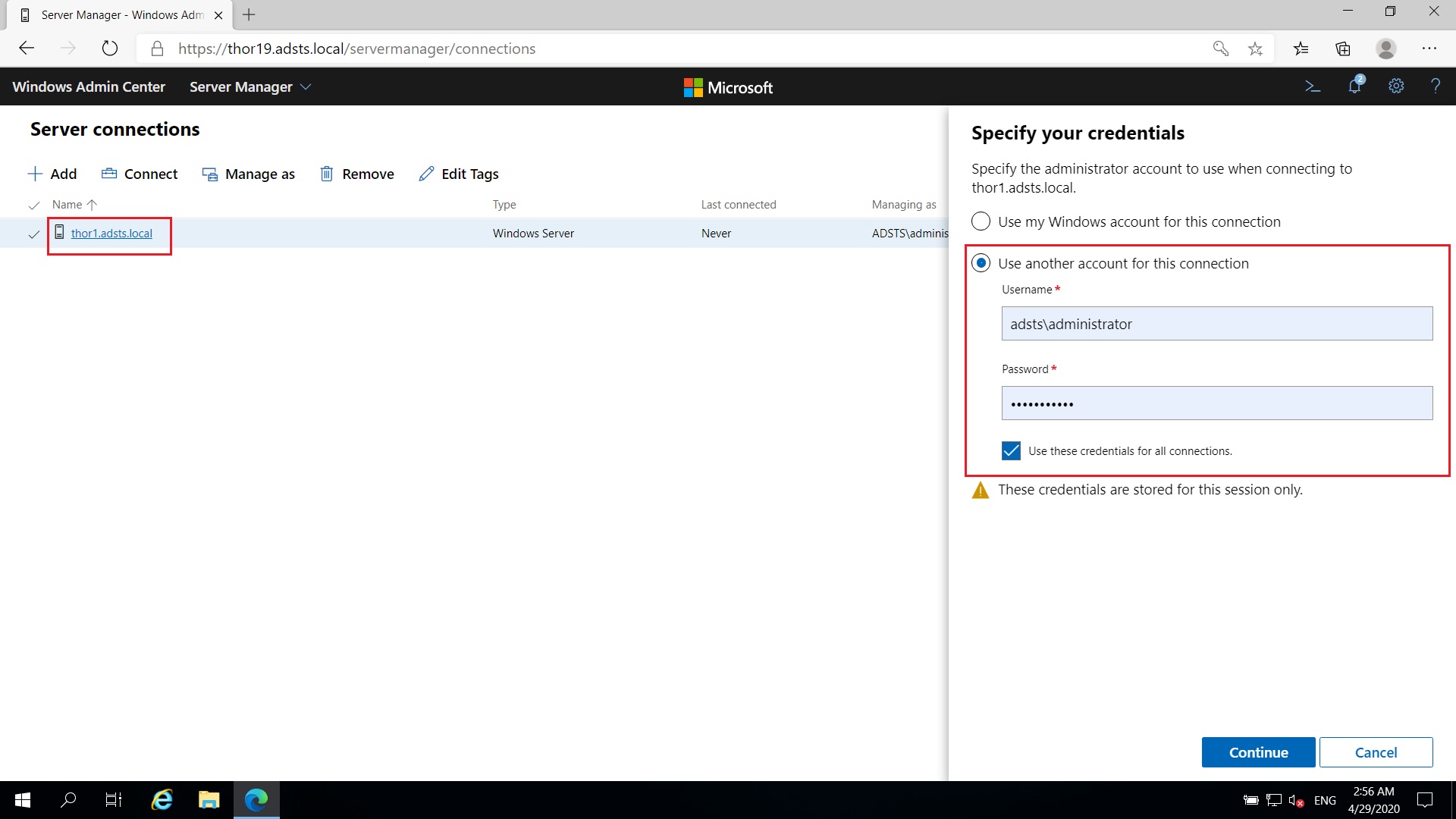
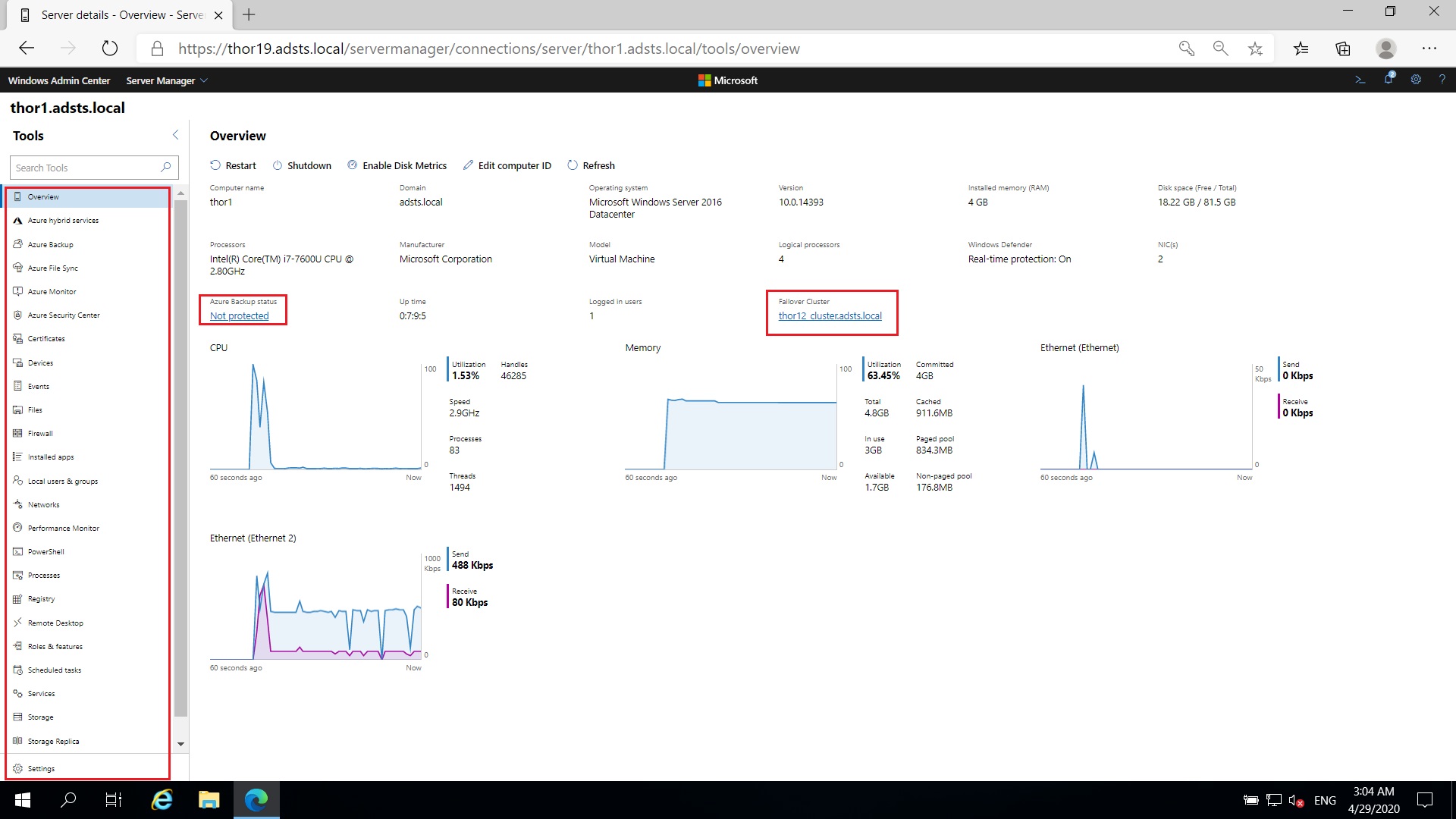
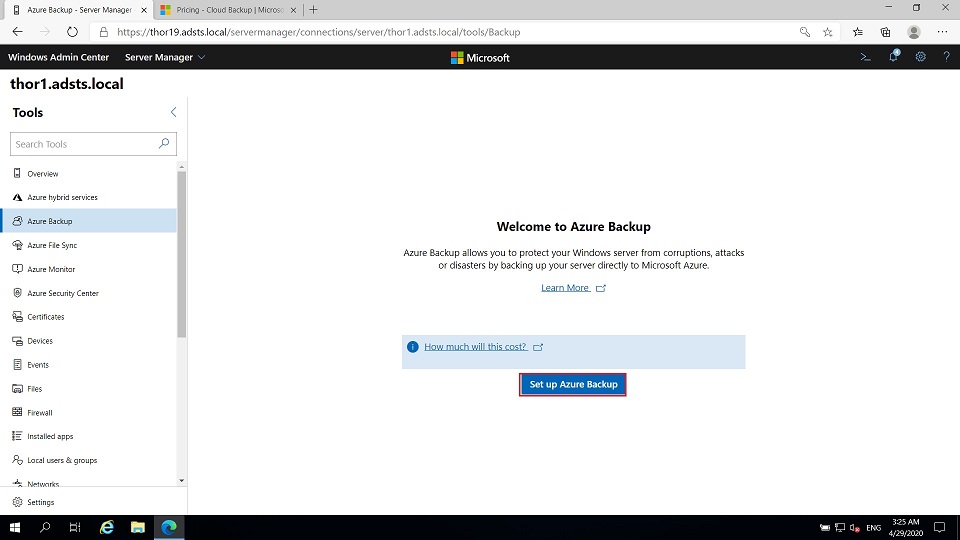
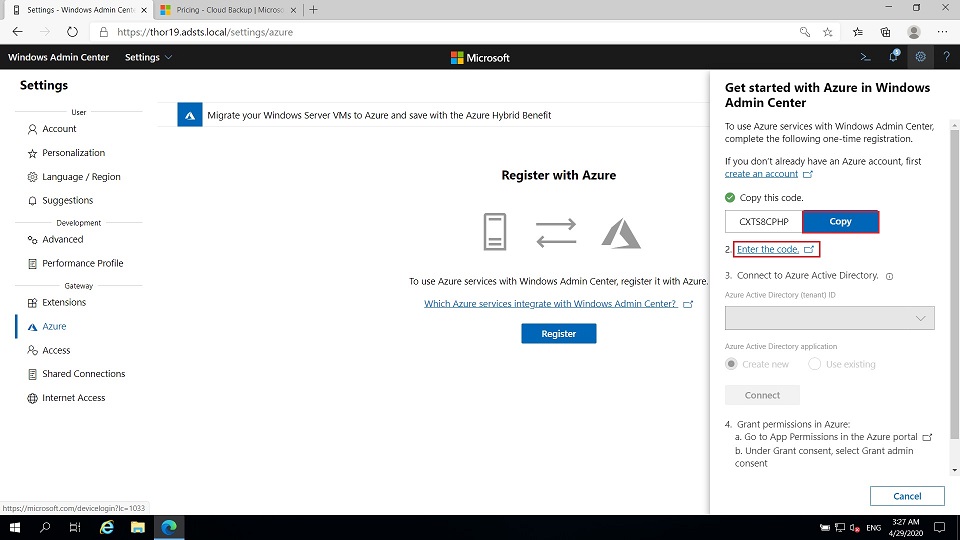
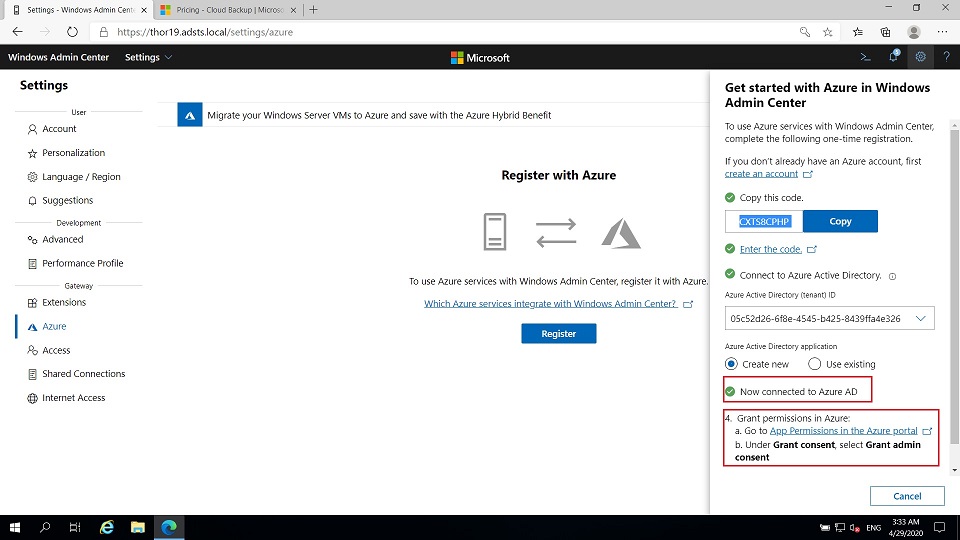
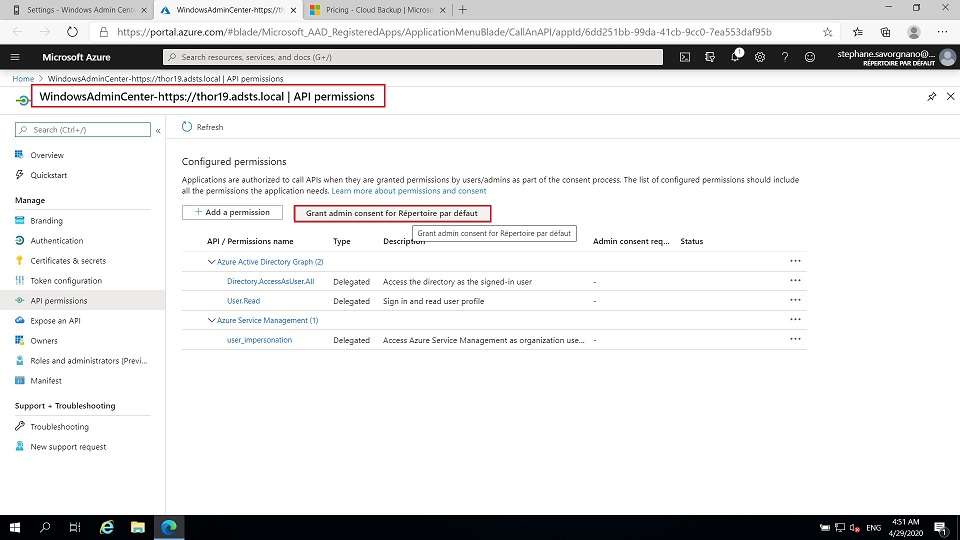
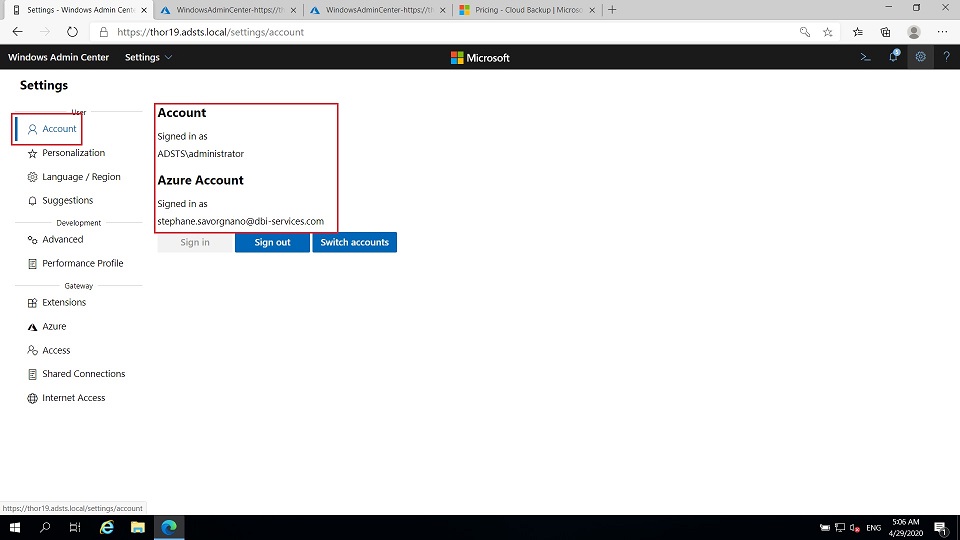
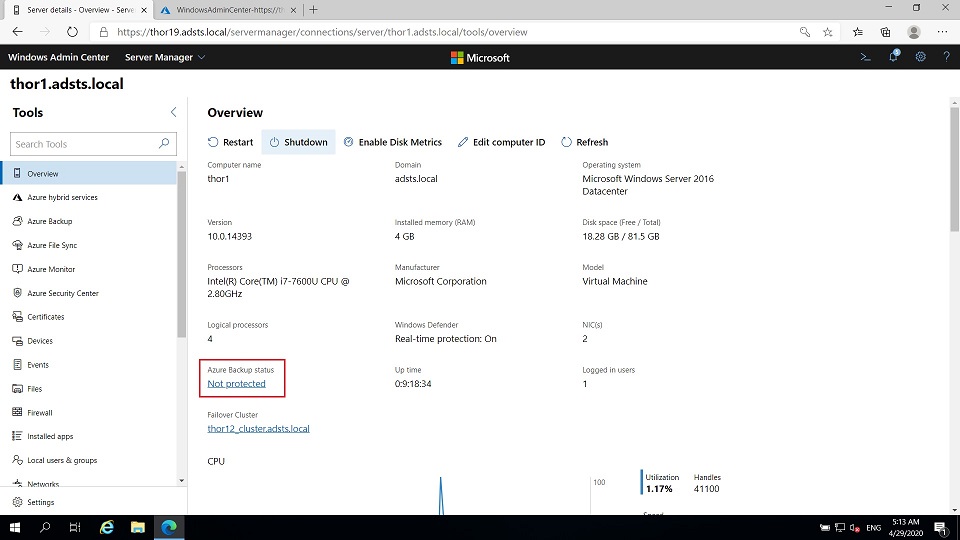
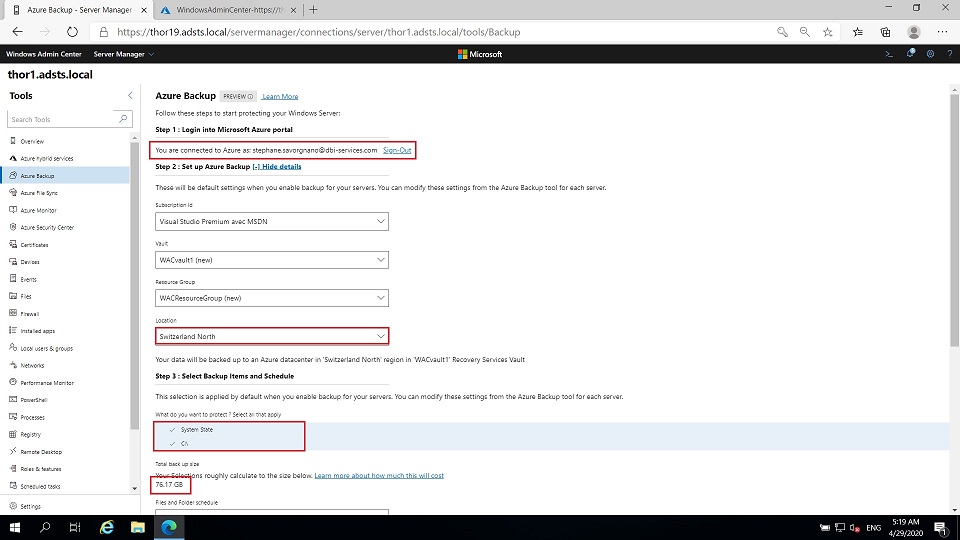
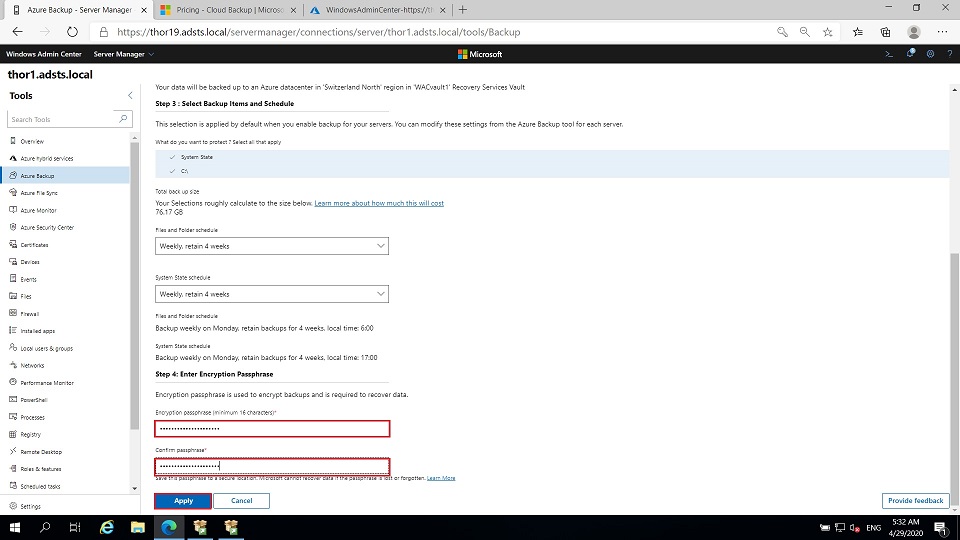
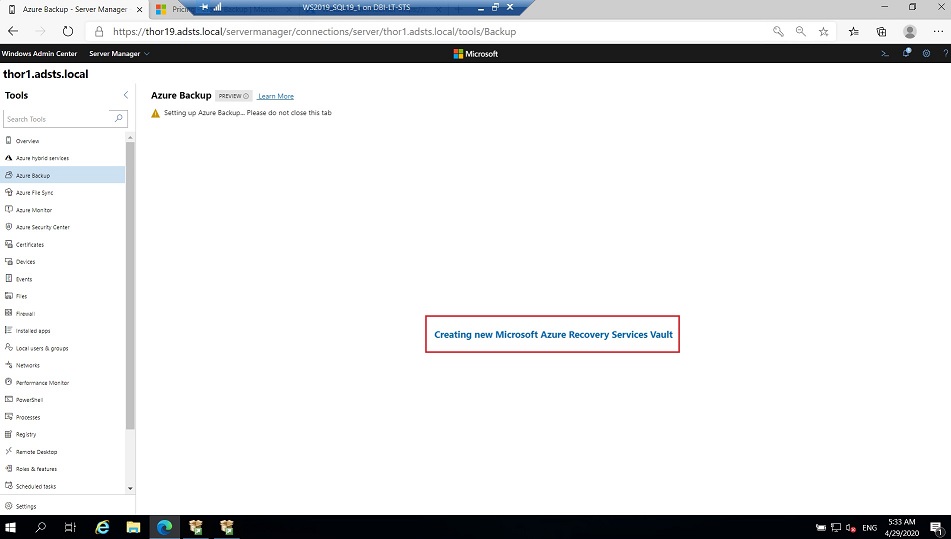
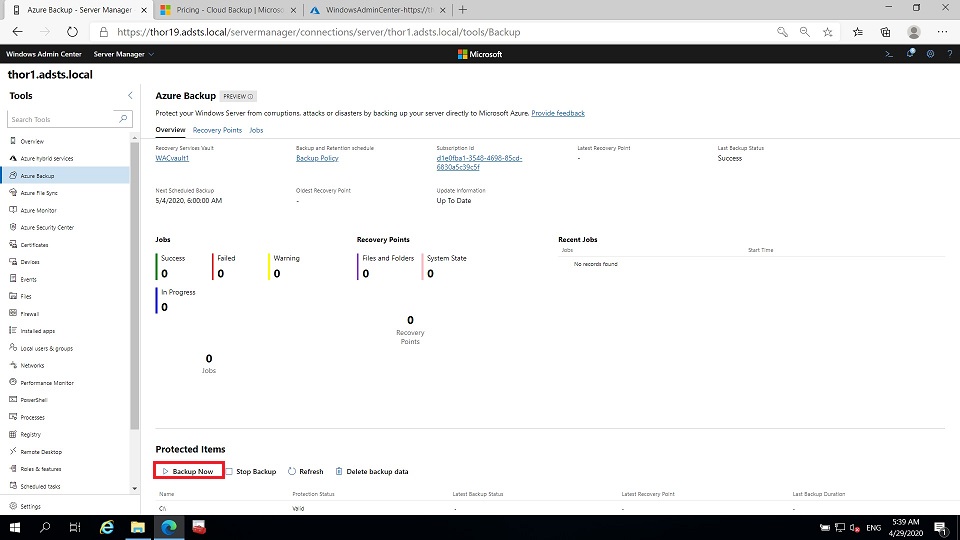
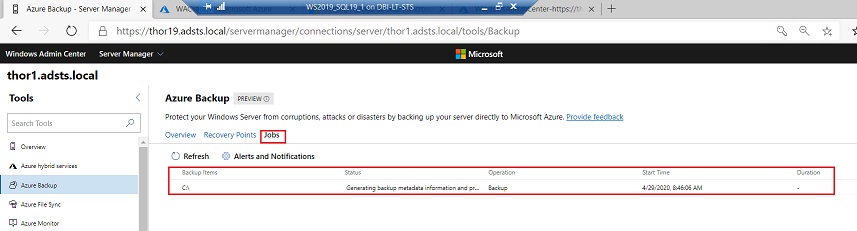
![Thumbnail [60x60]](https://www.dbi-services.com/blog/wp-content/uploads/2022/10/STS_web-min-scaled.jpg)
![Thumbnail [90x90]](https://www.dbi-services.com/blog/wp-content/uploads/2022/08/DWE_web-min-scaled.jpg)
![Thumbnail [90x90]](https://www.dbi-services.com/blog/wp-content/uploads/2024/03/AHI_web.jpg)
![Thumbnail [90x90]](https://www.dbi-services.com/blog/wp-content/uploads/2024/01/HME_web.jpg)