Hi Team,
Today let’s talk about Jenkins software
What is Jenkins?
Jenkins is an open source automation server that enables developers around the world to reliably build, test, and deploy their software.It is the leading open-source continuous integration server. Built with Java it can manage a huge amount of plugin which extend its capacity.
We will see how to install it on a Windows machine step by step.
Prerequisites
All information can be checked regarding your configuration and OS following the excellent site of Jenkins for example installation for Windows:
https://www.jenkins.io/doc/book/installing/windows/
Install via MSI installer
Go to the download link and launch MSI the installation
https://ftp.halifax.rwth-aachen.de/jenkins/windows/2.266/jenkins.msi
Launch Jenkins MSI
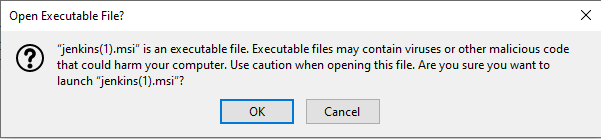
Click on next on the setup wizard
Select default folder to install Jenkins
Choose to install in local or logon a service account
You have to test your credential to continue if you choose local or domain user
Then, select the port for Jenkins and test it to validate. Click on next step to continue
Select the Java path that will be used (if you don’t have Java installed you will not be able to continue)
- You can install Adoptopenjdk for example following this link
https://adoptopenjdk.net/releases.html?variant=openjdk11&jvmVariant=hotspot#x64_win - Or you can install Java on oracle’s site
https://java.com/en/download/
You can then select other feature installation :
Once you have configured Jenkins as needed click on install to start installation
Click on finish when it is done then a web page will pop-up
Wizard installation
The web page will ask you to Wait for Jenkins preparation
Unlock Jenkins
Get the password on installation log from following the path indicated below (note : you may need some privileges to access it)
In C:\Program Files\Jenkins\jenkins.err.log
In JENKINS_HOME\secrets>initialAdminPassword
Choose plugin to install
You can now select if you want to install suggested bundle of plugins or if you want to download plugin you want
Let Jenkins load the plugins
Admin user creation
Create the first admin user by filling out the form on this screen, then click “Save and Finish” (note :you can directly continue as admin) You can create additional users after Jenkins is installed and running.
Select the Jenkins URL for login
After saving, you will have a screen displaying that Jenkins is ready, the dashboard can now be opened.
As we passed the first admin creating, we must connect with the login Admin and the password used for Jenkins installation
You can now access to the Jenkins dashboard, now we can start to play!! (note: you can create other admin users as I did on the screen)
Conclusion
Now you get all the steps to install Jenkins on a Windows machine, if you need a tutorial to install it on Linux feel free to ask me , next time we will check the differences between Jenkins and Jenkins X so stay tuned and don’t hesitate to follow the dbi bloggers 😉
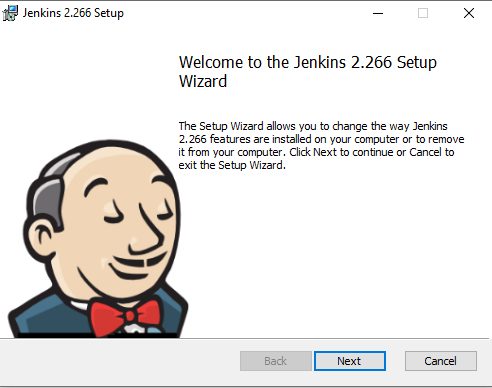
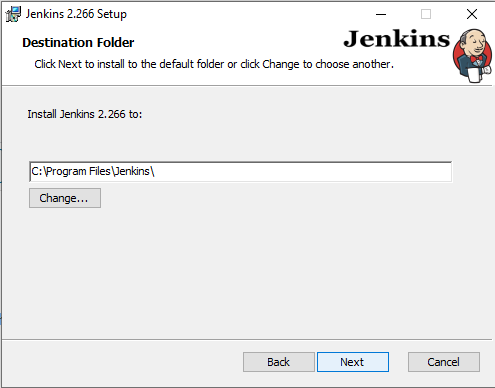
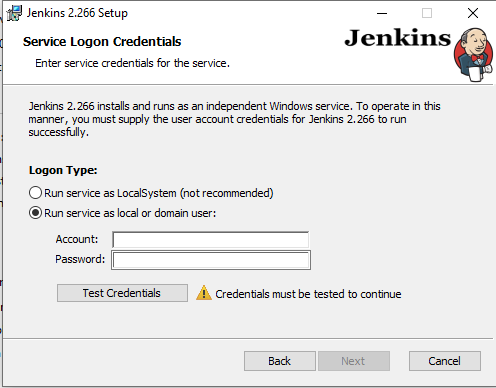
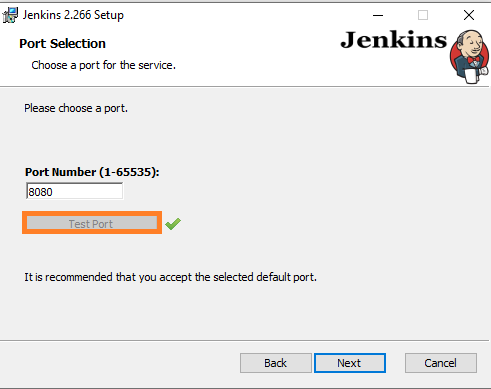
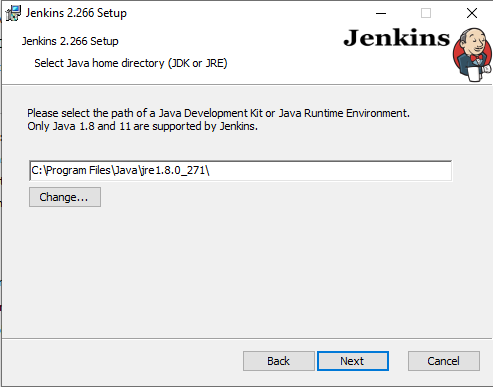
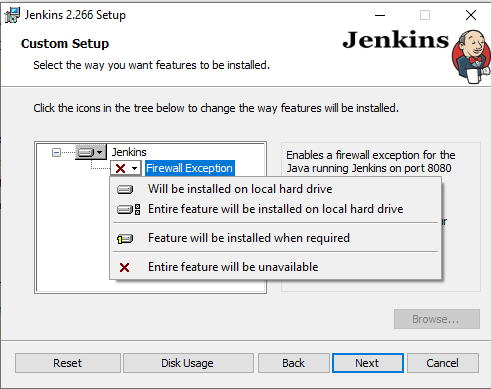
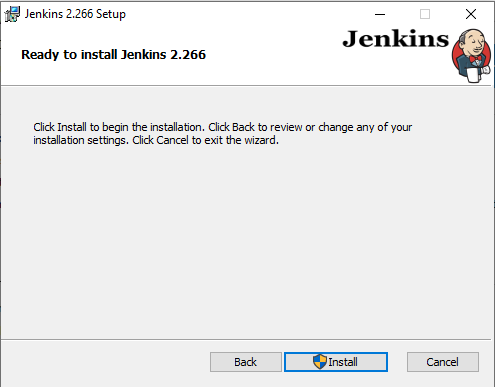
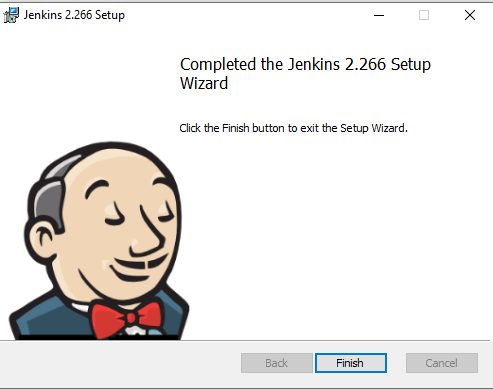
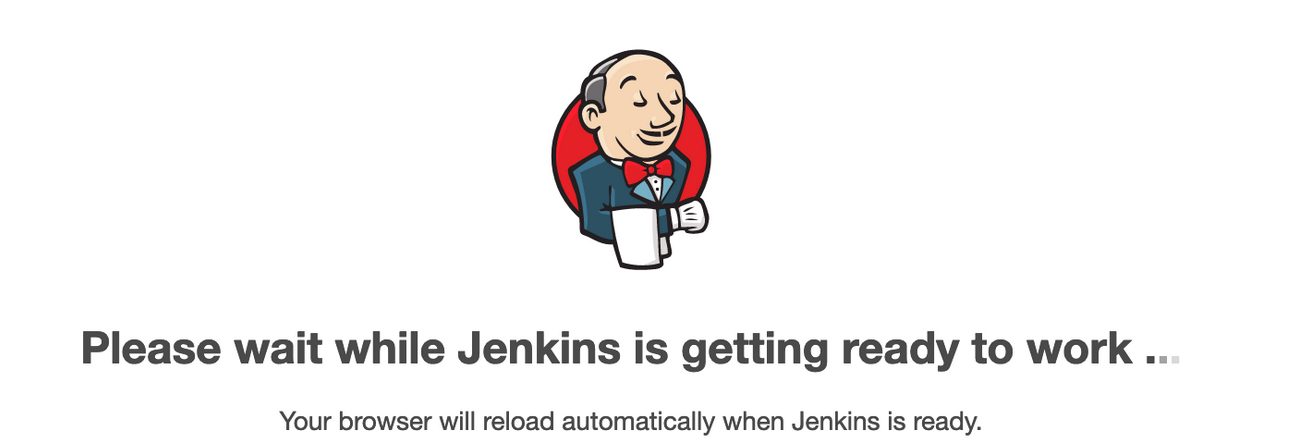
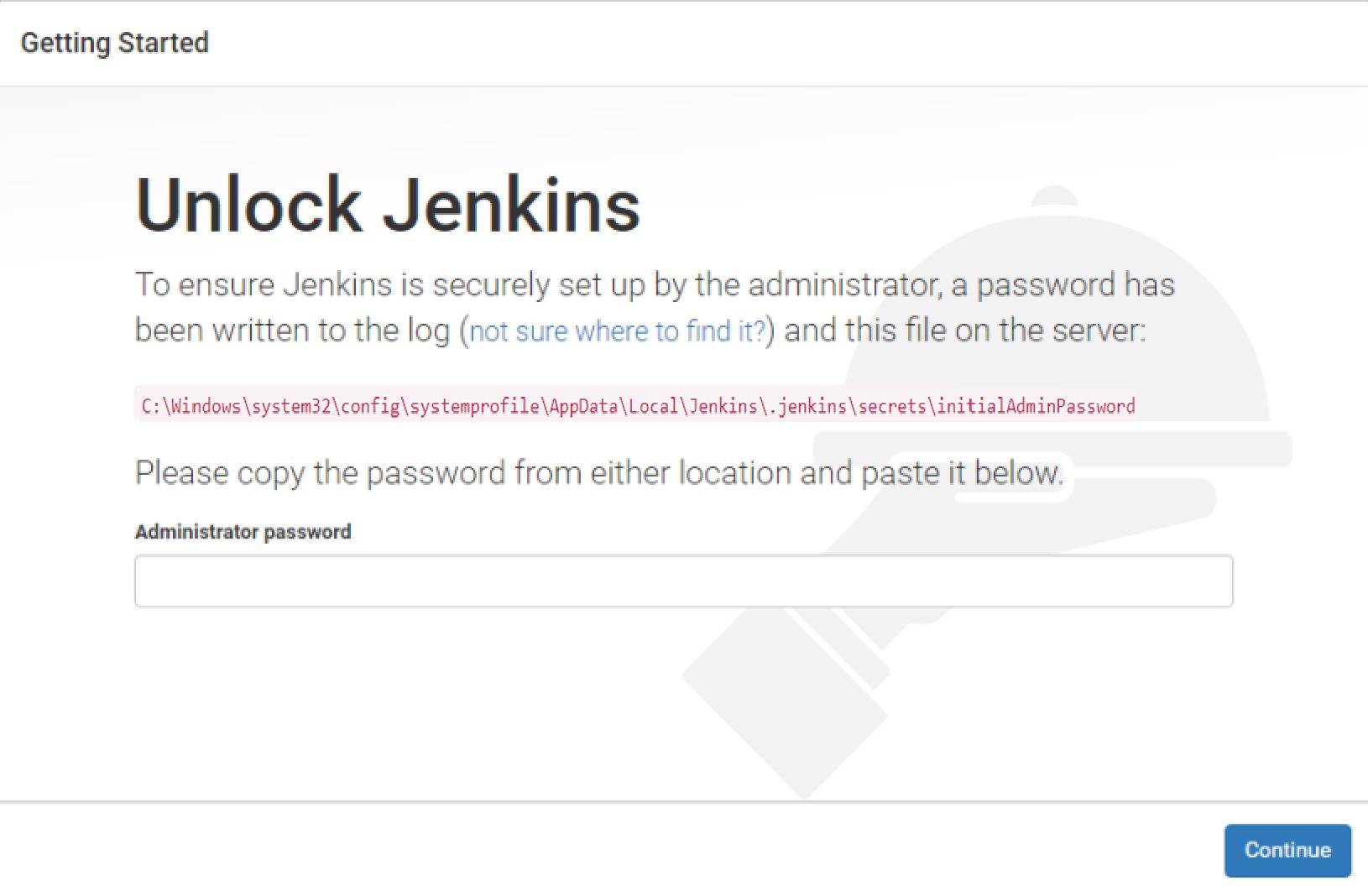
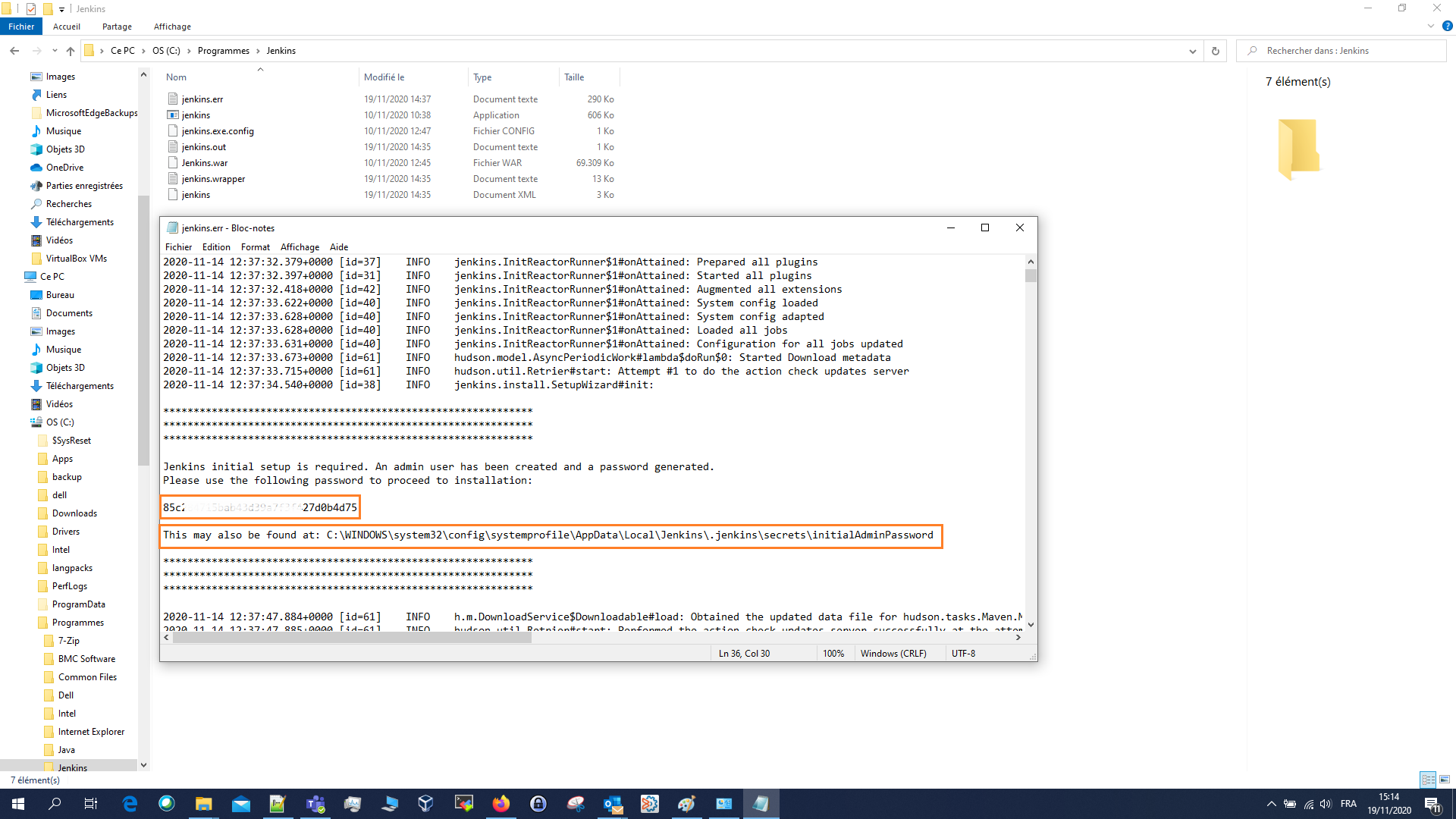
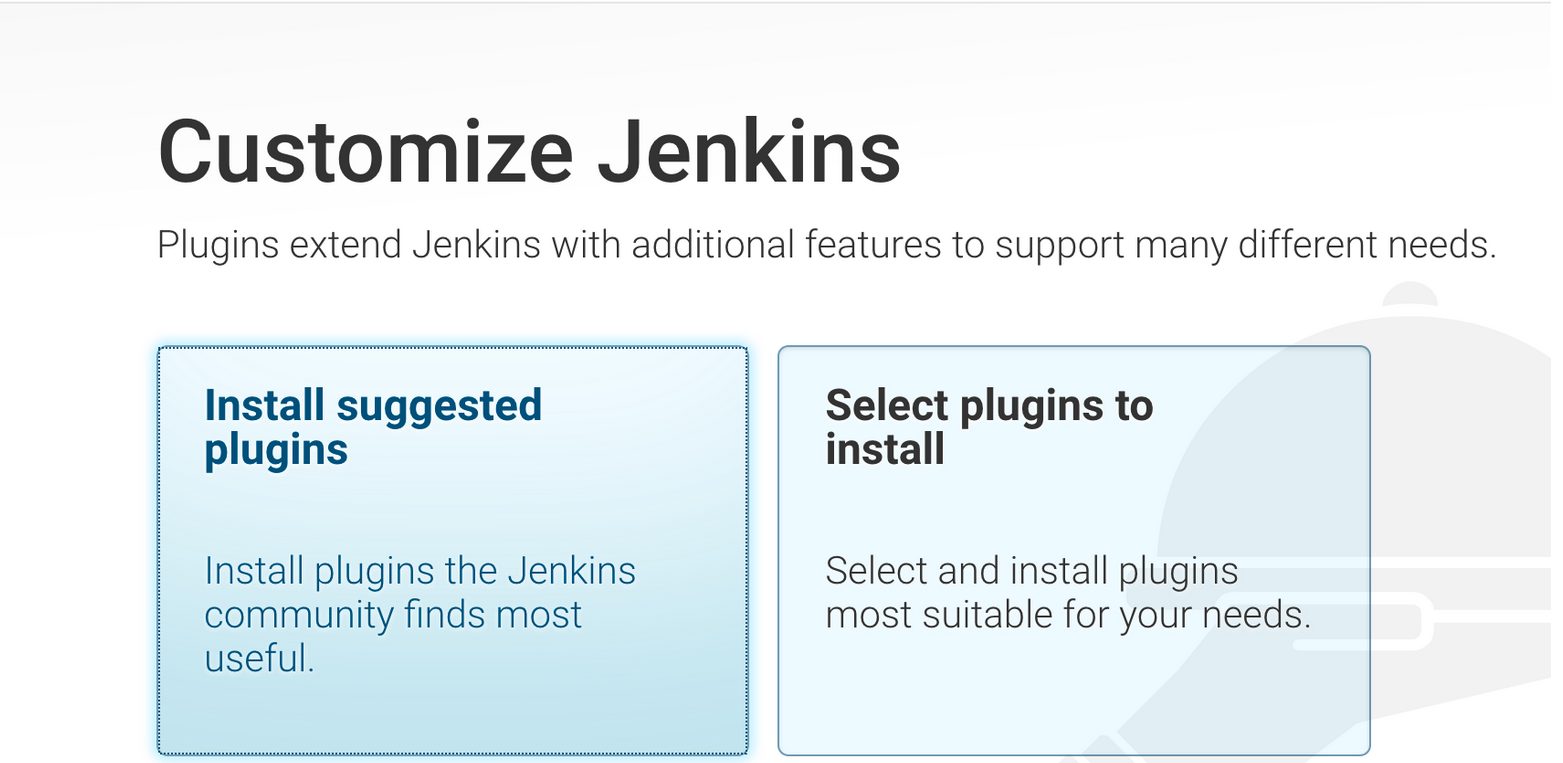
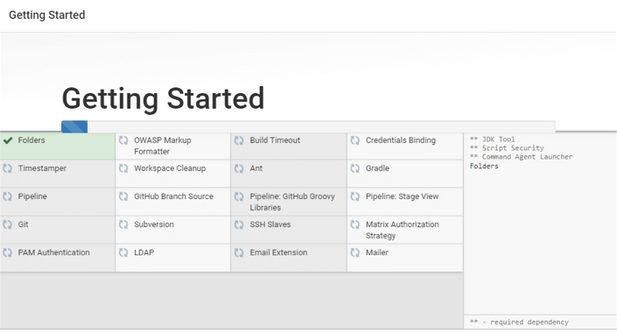
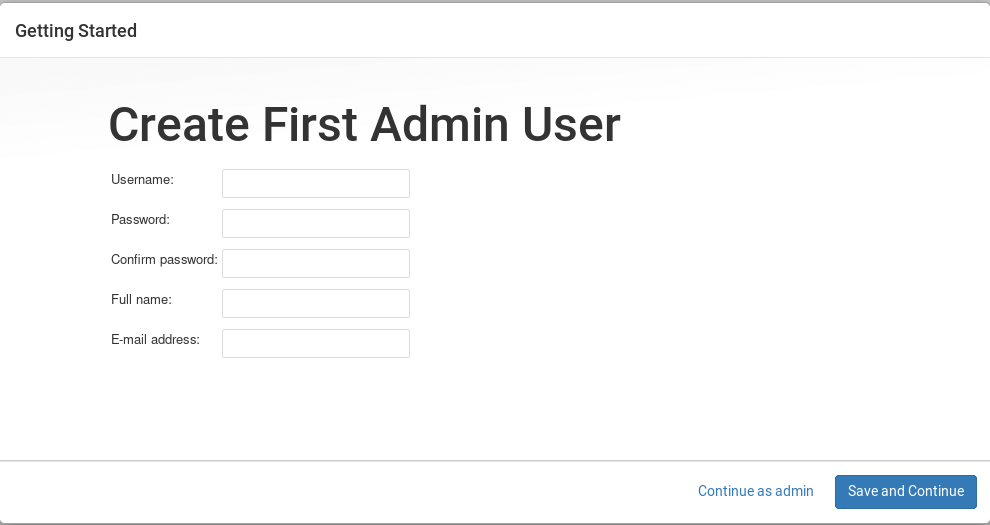
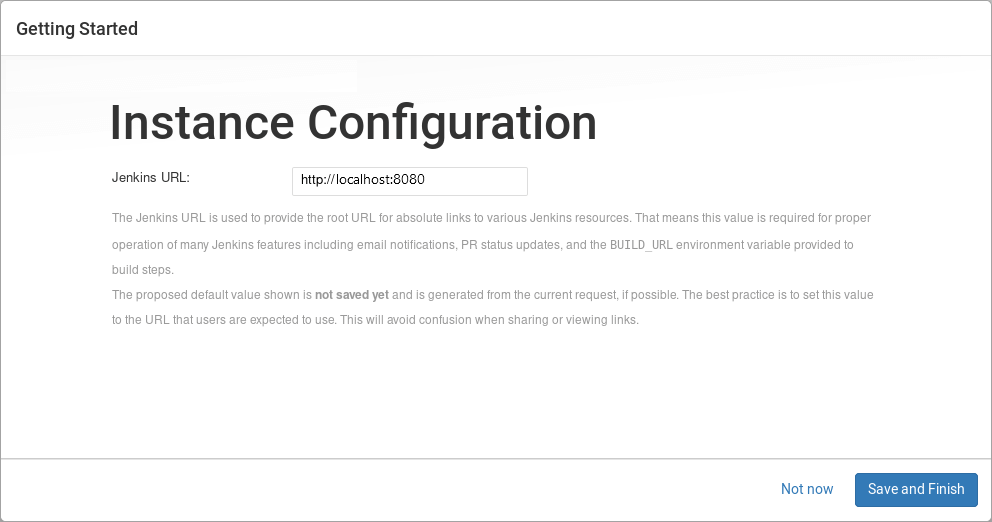
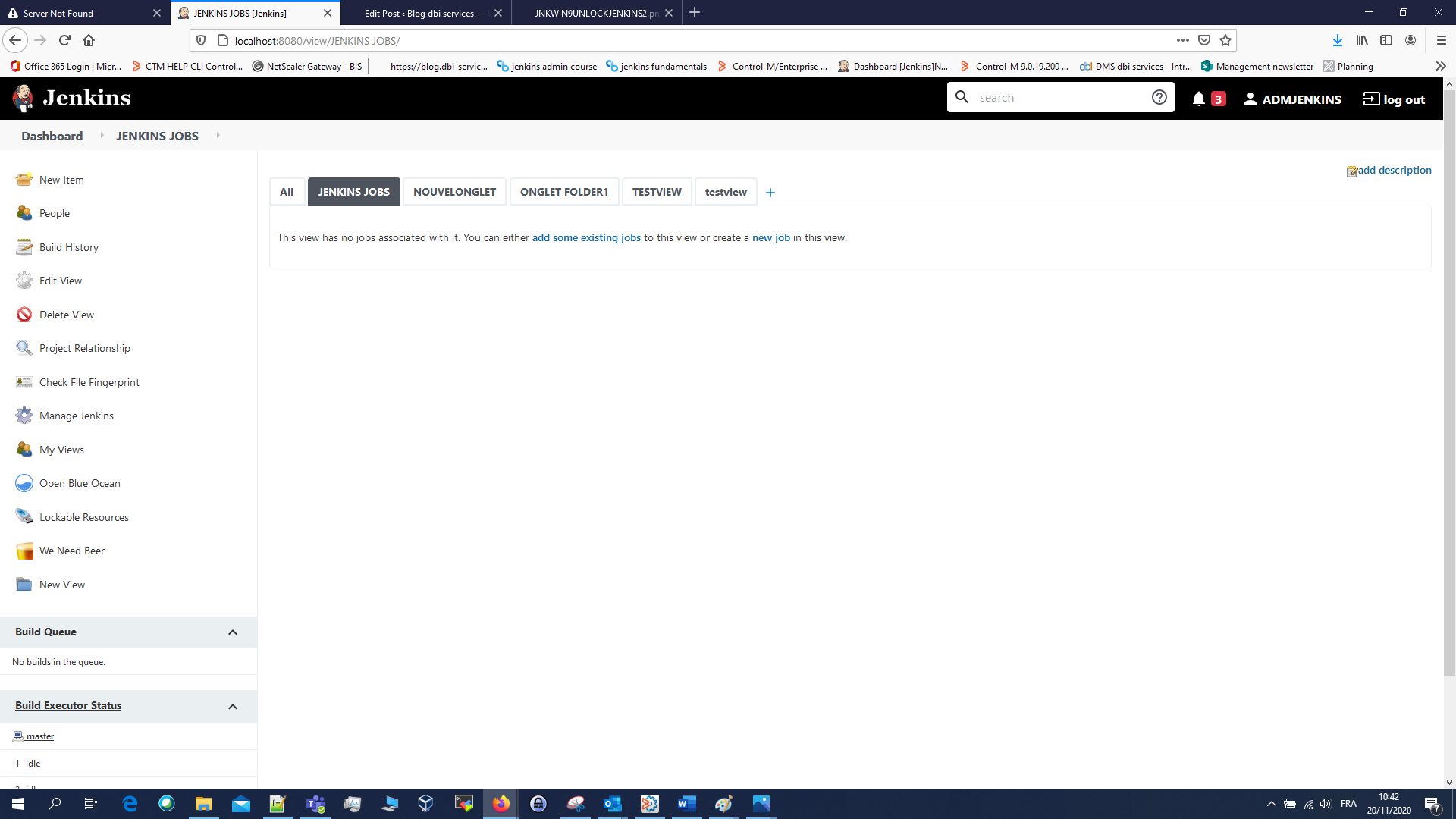
![Thumbnail [60x60]](https://www.dbi-services.com/blog/wp-content/uploads/2022/05/Middleware-TO_Final-wpcf_173x250.png)
![Thumbnail [90x90]](https://www.dbi-services.com/blog/wp-content/uploads/2022/08/ENB_web-min-scaled.jpg)
![Thumbnail [90x90]](https://www.dbi-services.com/blog/wp-content/uploads/2022/10/JPC_wev-min-scaled.jpg)
![Thumbnail [90x90]](https://www.dbi-services.com/blog/wp-content/uploads/2023/03/KKE_web-min-scaled.jpg)
![Thumbnail [90x90]](https://www.dbi-services.com/blog/wp-content/uploads/2022/08/OLS_web-min-scaled.jpg)